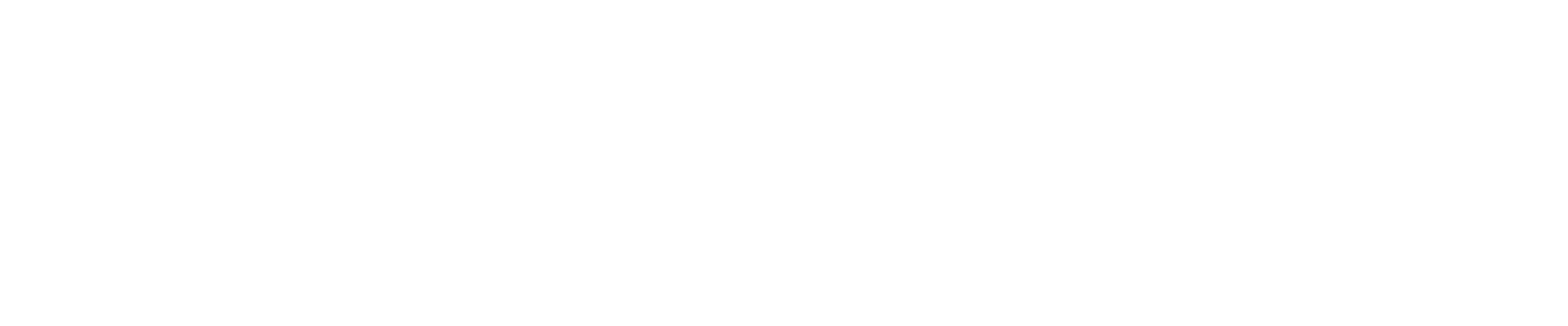Поворотные IP-видеокамеры получили большую популярность, поскольку обладают простотой монтажа и настройки. Такое устройство может быть установлено там, где будет удобно его владельцу – от подоконника до шкафа или стола. Кроме того, поворотная камера может быть закреплена на потолке посредством специального кронштейна.
Процедура подключения и настройки камеры может быть осуществлена собственными силами. Для этого понадобится следовать определённому алгоритму действий. Перед тем, как настраивать Yoosee IP-камеру на свой ПК, потребуется выполнить требования одного из вариантов:
- применить проводное подключение. Здесь понадобится подключить видеокамеру к роутеру при помощи сетевого кабеля;
- применить Wi-Fi-подключение. Здесь понадобится использовать смартфон.
Сервис Yoosee довольно часто используется в мультимедийных камерах, в которых существует возможность сохранения данных на flash-накопитель. Данный клиент поставляется совместно со многими IP-видеокамерами, которые присутствуют в наличии у китайских поставщиков, в частности, на сайте AliExpress.
Загрузка и настройка Yoosee
Чтобы настроить камеру на компьютер, понадобится загрузка специальной CMS Yoosee. Она доступна для скачивания на официальном сайте создателя, а использовать программу можно всем пользователям Windows.
Обладатели смартфонов, базирующихся на Android, могут скачать Yoosee в магазине Google Play.
Пользователи устройств под маркой Apple смогут загрузить приложение, которое работает с поддержкой русского языка, из магазина App Store.
Скачивание и установка Yoosee на компьютер производится с соблюдением нескольких обязательных этапов:
- Для настройки IP-камеры на свой ПК нужно будет перейти на сайт Yoosee, используя любой удобный браузера, а затем сохранить архив с CMS на компьютер. Установка загруженного софта не представляет затруднений, поэтому производится с соблюдением требуемых в процессе шагов.
- После того, как установка будет завершена, на рабочем столе компьютера появится новый ярлык под названием «CMSClient». Его нужно будет открыть двойным кликом по левой кнопке мыши. В появившемся окне будет указано имя пользователя «admin», и потребуется ввести пароль. Здесь можно будет оставить окошко пустым, а можно ввести восемь нулей. Затем выбрать удобный язык интерфейса для комфортной работы, и нажать кнопку «ОК».
- Добавление устройств может производиться разными способами:
- в окошке, которое называется «Found new devices», можно будет инициировать автоматическое добавление всех устройств посредством нажатия на кнопку «Add all». При выборе этого варианта нужно учитывать, что роутер и ПК должны иметь одну и ту же локальную сеть;
- если первый способ добавления не представляется возможным, можно перейти к ручной настройке, которая вызывается кликом по кнопке «Manual add device». В появившемся окне будет знак плюсика, расположенный на экране внизу слева. По нему нужно будет нажать и выбрать пункт «Добавление устройства вручную». После этого откроется следующее окно, где потребуется ввести несколько данных: ID видеокамеры и пароль (они зачастую присутствуют на фирменной этикетке устройства), а также понятное для владельца системы название, затем нажать кнопку «ОК».
В окне слева появится название камеры, по которому нужно будет нажать два раза. Таким образом, на экране компьютера появится трансляция видеоданных с камеры наблюдения.
Как настроить записывание архива Yoosee видеокамеры на компьютер?
Окно, которое появляется при осуществлении наблюдения за трансляцией с камеры, содержит несколько кнопок. Здесь можно будет сохранить скриншот в виде фотоизображения, можно включить микрофон, а можно приступить к видеозаписи.
Чтобы реализовать настройку архивной записи, необходимо нажать соответствующую кнопку, на которой схематически изображена видеокамера. В том случае, когда записывать потребуется на карту памяти SD-формата, нужно будет установить необходимые настройки на своём смартфоне.
Как воспроизводить данные из архива?
Воспроизведение архива осуществляется через основной интерфейс CMS. Для этого потребуется выбрать кнопку «Воспроизведение», которая находится в верхней панели меню наряду с кнопками настроек и безопасности.
После нажатия на кнопку включения будет необходимо выбрать несколько параметров:
- тип зафиксированной информации: данные могут быть сохранены локальным способом на ПК, а могут фиксироваться на SD-карту удалённо);
- время, в которое началась запись;
- время, в которое окончилась запись.
После этого можно будет нажимать кнопку поиска (она называется «Search»), а после того, как необходимый фрагмент обнаружится, его потребуется только воспроизвести.
Как запустить приложение на смартфоне?
Даже в том случае, когда Yoosee IP-камера настроена на компьютер, может потребоваться настройка мобильного приложения. В первую очередь, это понадобится, если нужно фиксировать информацию на карту памяти или использовать для работы Wi-Fi-соединение.
 Приложение Yoosee настраивается на смартфон согласно следующему алгоритму:
Приложение Yoosee настраивается на смартфон согласно следующему алгоритму:
- Программа скачивается и устанавливается на мобильный телефон, затем приложение запускается.
- Осуществляется регистрационный процесс, для создания личного аккаунта. Кабинет необходим для того, чтобы камера видеонаблюдения была привязана по Wi-Fi.
- Если регистрация аккаунта произведена удачно, в мобильном приложении откроется окно главного меню.
- В основном меню можно будет произвести добавление IP-видеокамеры. Это можно будет сделать несколькими способами:
воспользоваться номером ID видеокамеры и добавить его через кнопку «+»;
при наличии на корпусе камеры видеонаблюдения наклейки с QR-кодом достаточно будет отсканировать данный код, и устройство добавится автоматически;
при отсутствии указанной наклейки можно добавить камеру через сеть Wi-Fi.
Как вам?